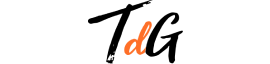Así puedes enviar contenidos a Chromecast desde Microsoft Chromium Edge
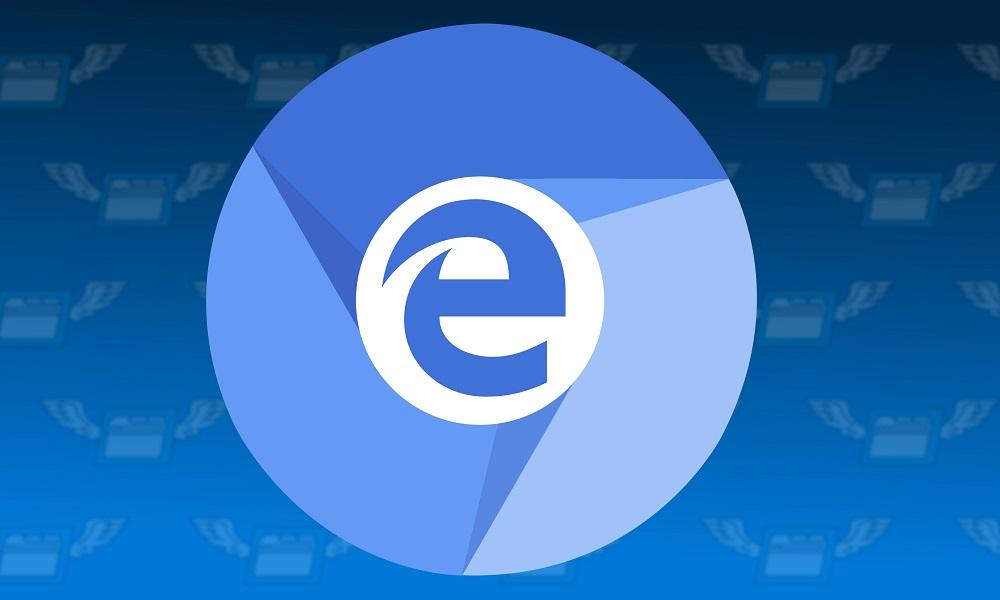
Muchas son las opciones que ofrece Microsoft Chromium Edge que están presentes en Google Chrome. Una de ellas es la posibilidad de poder enviar contenidos de forma directa al reproductor Chromecast. Mostramos cómo conseguirlo de forma sencilla y con una buena calidad de imagen.
Lo cierto es que la experiencia de uso que nos está dejando la primera versión de prueba oficial de Microsoft Chromium Edge es realmente buena, ya que su velocidad al acceder a las webs es excelente y las extensiones que se instalan funcionan sin el más mínimo problema. Por lo tanto, parece que la compañía de Redmond ha acertado con el desarrollo de esta nueva versión de su navegador para Windows 10 y, por ello, plantará cara a que hasta hora es el gran dominador del mercado: Chrome de Google.
Primeros pasos con el navegador Chromium Edge: instala extensiones de Google Chrome
Para conseguir enviar ya contenidos desde Microsoft Chromium Edge a Chromecast es necesario realizar algunas acciones de configuración, ya que por defecto estas todavía no están activadas. Además, es importante revisar que tanto el navegador como el reproductor están en la misma red inalámbrica para que todo función de forma adecuada.
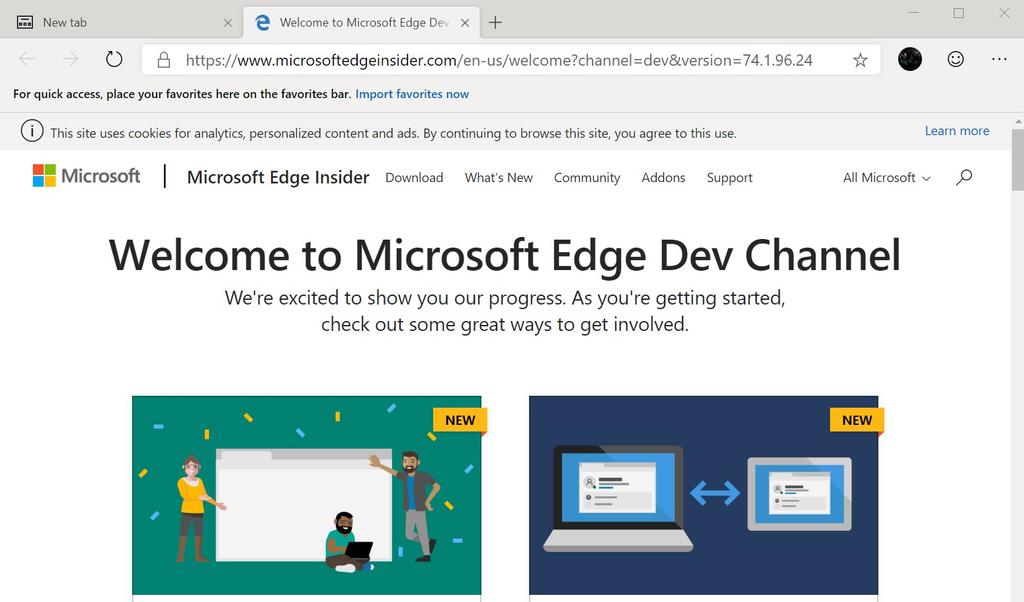
Activar y enviar contenidos desde Microsoft Chromium Edge a Chromecast
Lo primero que tienes que hacer es abrir el nuevo navegador del que hablamos. Hecho esto tienes que escribir lo siguiente en la Barra de direcciones: edge://flags. Verás una pantalla que muestra las opciones de activación de funciones adicionales, y comprobarás que son similares a las que ofrece el navegador de Google, por lo que todo es bastante reconocible. Ahora tienes que escribir en la Barra de búsqueda de la zona superior esto: #load-media-router-component-extension. El resultado será único y debes activar la opción, lo que hará que tengas que reiniciar el navegador Microsoft Chromium Edge.
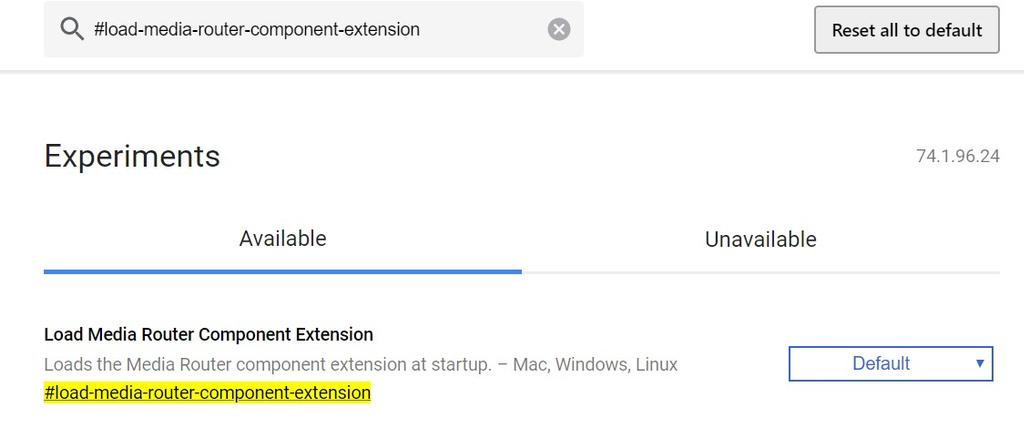
Siguiendo la forma de actuar anterior, debes realizar la búsqueda de la siguiente bandera en el navegador: #views-cast-dialog. En Este caso lo que tienes que hacer es deshabilitar la opción y, de nuevo, tendrás que reiniciar Microsoft Chromium Edge, pero será por última vez. Habrás acabado.
Cómo enviar contenidos de Microsoft Chromium Edge a Chromecast
Ahora tienes que realizar un pequeño retoque en el navegador para poder conseguir el objetivo de enviar contenidos al reproductor de Google. Lo que tienes que hacer es lo siguiente:
- Pulsa en el icono con tres puntos horizontales que hay en la zona superior derecha de la pantalla inicial de Microsoft Chromium Edge
- Ahora selecciona More Tools
- Entre las opciones que aparecen podrás ver una que se denomina Cast media to device
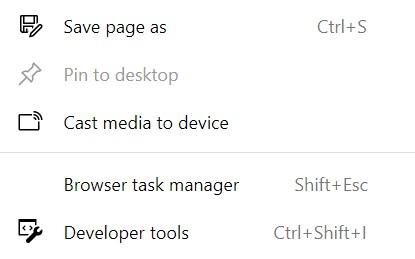
- Selecciónalo y verás que aparece un icono al lado de la Barra de búsqueda del navegador. Pulsa en él
- Elige el reproductor Chromecast que deseas utilizar y podrás disfrutar de los contenidos en el televisor de forma habitual
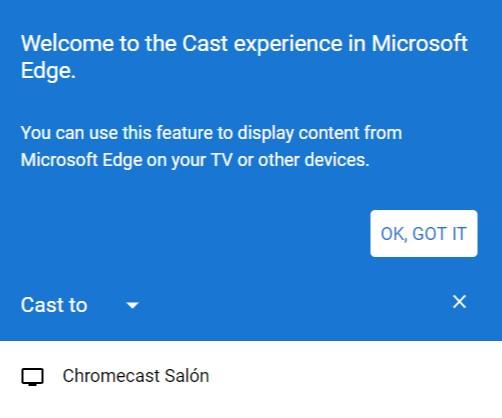
- Para dejar de enviar simplemente pulsa en el icono que se ha creado y selecciona Stop
- Por cierto, si utilizas el botón derecho del ratón en el icono de envío a Chromecast desde si activas Always show icon este no desparecerá al dejar de utilizarlo
Desvelado el diseño final del navegador Chromium Edge, y será atractivo