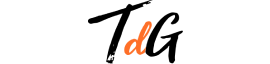Cómo cambiar el tiempo de espera en Windows 10 para apagar la pantalla

El tiempo con el que llega configurado por defecto Windows 10 para que se apague de forma automática pantalla del equipo -si este no está en uso- suele ser adecuado. Pero, quizá, tengas de forma puntual otras necesidades y no sepas cómo cambiarlo. Te explicamos la forma de conseguirlo.
Como es lógico pensar, en el desarrollo de Microsoft se incluye todo lo necesario para poder cambiar el tiempo de espera, que es por defecto de cuatro minutos. Esto puede ser positivo por varios motivos, como por ejemplo que sea poco ya que habitualmente se está algo más alejado del ordenador con Windows 10 -pero no mucho-. Y, quizá más importante, que las descargas al pasar a modo suspensión el dispositivo se interrumpen de vez en cuando, lo que no es precisamente algo que se haga feliz a los usuarios.
No te confundas más: cambia el nombre de las impresora en Windows 10
El caso, es que el trabajo de la compañía de Redmond ofrece todo lo necesario para cambiar esta configuración de una forma sencilla y sin que tenga impacto en el funcionamiento del ordenador con Windows 10.

Pasos para cambiar el tiempo de apagado de la pantalla en Windows 10
Lo que tienes que hacer para conseguir esto, es seguir las indicaciones que dejamos a continuación sin saltarse ninguna (y, por cierto, el proceso es completamente reversible, por lo que siempre es posible a la configuración original que tiene Windows 10):
- Abre la configuración de Windows 10 pulsando de forma combinada las teclas Windows + I
- Ahora selecciona el apartado Sistema y, una vez que aparezcan las opciones propias que se incluyen, selecciona de la parte izquierda Inicio/apagado y suspensión
- Ahora puedes gestionar el apagado de la Pantalla del equipo o la entrada en Suspensión, que es la que hace que se detengas las descargas como hemos indicado
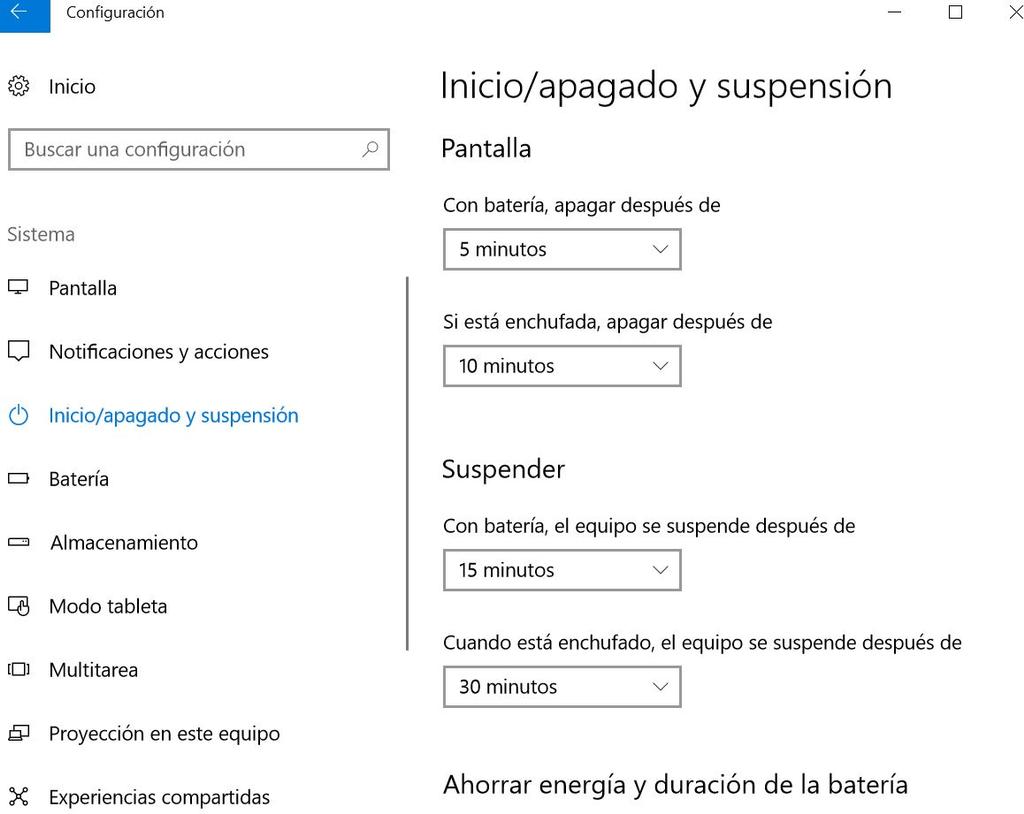
- Debes elegir el comportamiento mediante los elementos desplegables, tanto si se tiene conectado a la corriente el ordenador como si se utiliza la batería. Las opciones van desde un minuto hasta los veinticinco en Windows 10
- Hecho esto, habrás finalizado
Compartir archivos entre tu teléfono y PCs con Windows 10 será más fácil que nunca
Un detalle a comentar es que cuanto mayor es el tiempo que se tiene la pantalla encendida, más batería se consume, por lo que esto se debe tener muy en cuenta al configurar de este aparatados en concreto en las opciones de Windows 10.