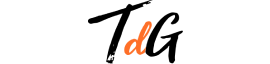Un secreto escondido en Google Chrome: se puede utilizar como reproductor multimedia
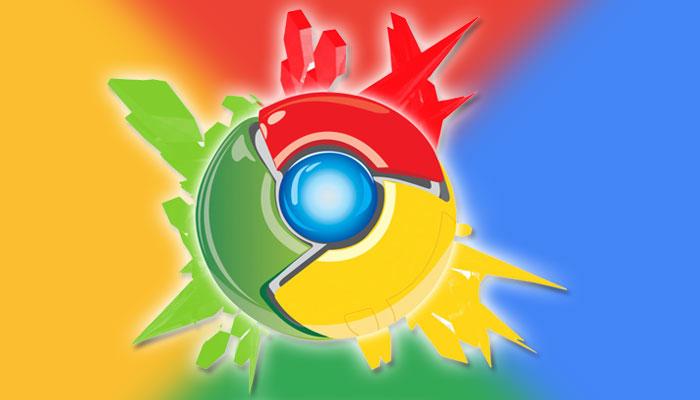
Muchas son las virtudes que tiene Google Chrome, por lo que es lógico que sea el navegador más utilizado en la actualidad. Tantas son las opciones que incluye que algunas pueden pasar desapercibidas. Una de ellas es que es posible utilizarlo como si de un reproductor multimedia se tratase. Mostramos cómo hacerlo.
Para conseguir esto, lo ideal es que la versión de Google Chrome que se utiliza sea la setenta o superior. Esto deja claro que las restricciones no son muy grandes, ya que actualmente el navegador de la compañía de Mountain View alcanza la iteración 73 -por lo que sería extraño que no tuvieras una que no cumple con el requisito anterior-. El caso, es que si lo indicado antes no es un problema, podrás dar uso al desarrollo del que hablamos como reproductor multimedia perfectamente.
Google Chrome: una extensión para controlar la seguridad de todas las instaladas
Un detalle que es de lo más importante es que para poder reproducir archivos de vídeo o sonido, no se tiene que instalar extensión alguna u otro software adicional. Esto es positivo, ya que de esta forma no se ocupa espacio adicional en el disco duro -algo que es ideal para portátiles con poco almacenamiento-. Y, además, se reduce el consumo de memoria RAM (en este caso lo decimos por el ejecutar una extensión). Por lo tanto, es en el propio Google Chrome donde podrás visualizar o escuchar todo.
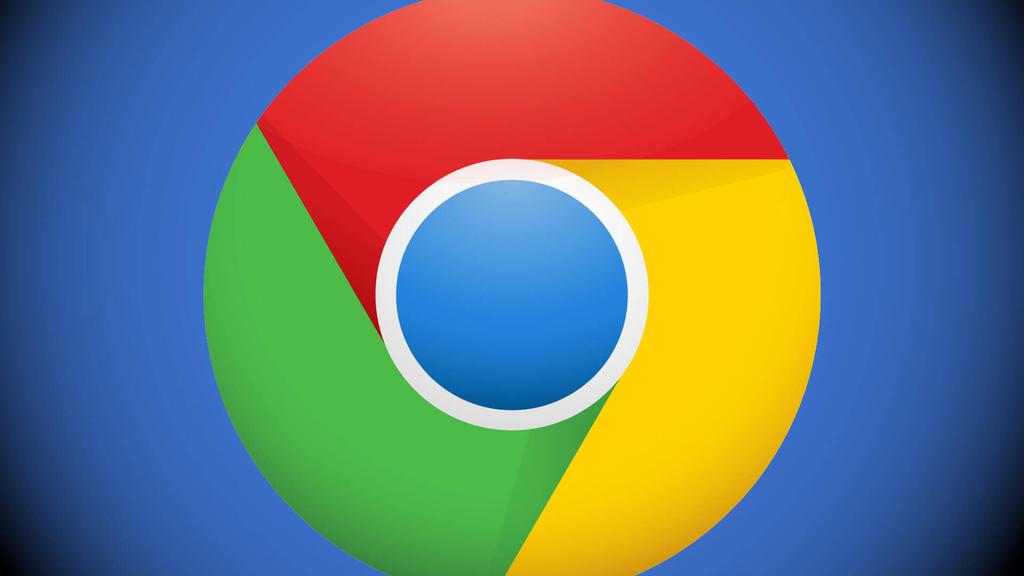
Cómo reproducir contenidos multimedia en Google Chrome
Pues lo cierto es que no es nada complicado, pero sí hay que tener una cosa en cuenta: el navegador no tiene un explorador de archivos al uso, por lo que es más que recomendable que se utilice el propio del sistema operativo del ordenador para acceder al lugar en el que se encuentran los archivos que se desean utilizar. Una vez que se ha encontrado este, se tiene que hacer lo siguiente:
- Pulsa en el archivo, ya sea de vídeo o de sonido, con la combinación siguiente: botón derecho del ratón + mayúsculas
- Aparece un menú en el que tienes encontrar la opción Copiar como ruta de acceso
- Ahora debes acceder a Google Chrome y, en la barra de direcciones pega lo que has copiado antes. Es importante que las comillas que se ponen delante y detrás del texto las borres ya que en caso contrario no funcionará la reproducción y ejecutarás una búsqueda

- Pulsa en la tecla Intro (Enter) y comenzará la reproducción en la pestaña activa. Comprobarás que existen unos controles sencillo, pero útiles para que gestiones todo
- Así de sencillo es todo
Es importante una cosa en lo que tiene que ver con los vídeos: es posible sacar en una ventana externa lo que se visualiza (PiP) para de esta forma poder seguir utilizando sin problemas Google Chrome -u otra aplicación ya que hablamos de una ventana flotante-. Para conseguirlo, simplemente pulsa en la ventana en la que se está reproduciendo el contenido con el botón derecho del ratón y selecciona la opción Imagen en imagen.
Haz más cómodas las reproducciones de Netflix en Google Chrome