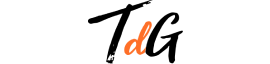Cómo desactivar en Windows 10 la red WiFi si se utilizar cable Ethernet
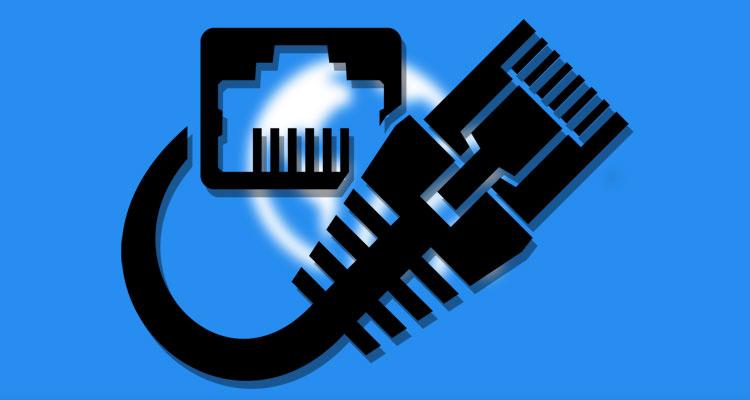
Actualmente el uso de las conexiones WiFi para acceder a Internet se ha generalizado de tal forma que casi se ha convertido en un estándar. Pero, en ocasiones, dar uso al cable es completamente necesario ya que la estabilidad no es la adecuada con la opción inalámbrica o, simplemente, se busca la máxima velocidad posible. Pues bien, explicamos cómo desactivar en Windows 10 la red WiFi si utilizar un cable Ethernet.
Por defecto, en el sistema operativo de Microsoft no se deshabilita la red WiFi en el momento que se conecta un cable en el puerto específico, algo que se hace para estar siempre seguro que se tendrá la conectividad necesaria en el caso de que una de las dos opciones no funcione. Pero, generalmente, el uso de Ethernet es muy seguro, por lo que no merece la pena mantener en Windows 10 la opción inalámbrica activa.
Esto, incluso, por motivos de seguridad puede ser una excelente posibilidad e, incluso, se consigue un ahorro de batería que es de agradecer si se está en movilidad en el caso de utilizar un ordenador portátil o tablet con Windows 10.

Pasos para realizar esto en Windows 10
No es nada complicado el poder automatizar esto que indicamos, ya que el propio sistema operativo Windows 10 incluye la opción que se tiene que activar, pero por defecto no está seleccionada. Por lo tanto, para conseguir deshabilitar el acceso WiFi cuando te conectas por cable, lo que tienes que hacer es lo siguiente:
- Pulsa con el botón derecho en el icono de la conexión WiFi que hay en de la barra inferior. Selecciona la opción que aparece denominada Abrir centro de redes y recursos compartidos
- Ahora, al lado del nombre de la WiFi que esta utilizando, hay un apartado denominado Conexiones que debes pulsar de forma habitual. Aparecerá una nueva ventana con las opciones de esta
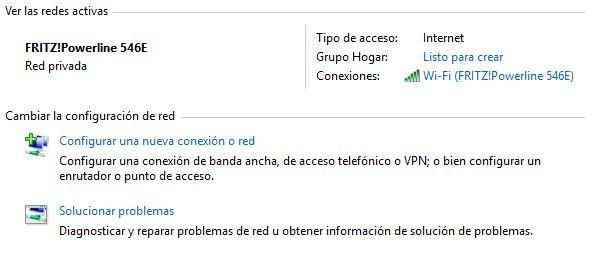
- Utiliza el botón de la parta baja denominado Propiedades y, en lo que aparece en la pantalla de tu ordenador con Windows 10 haz lo propio en la opción Configurar
- Ahora, selecciona la pestaña llamada Opciones Avanzadas y en el cuadro inferior aparece una opción llamada Desactivar si la conexión de cable está activa. Elige Habilitar de las posibilidades existentes y habrás terminado
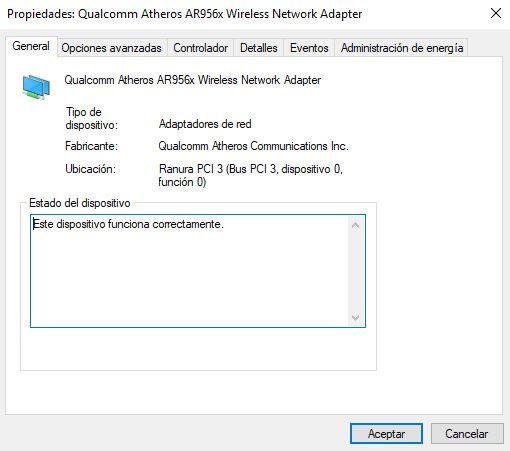
Es posible que algunos adaptadores, por el controlador utilizado, no se puedan seguir estos pasos. En este caso, la mejor opción es dar uso a un programa de terceros que permite desactivar la conexión WiFi si se detecta el funcionamiento de la Ethernet en Windows 10. Un ejemplo de estos puede ser Wireless AutoSwitch, que es un software gratuito.