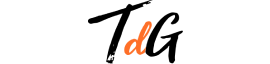Cómo añadir Chrome y Firefox al Timeline de Windows 10

Una de las últimas novedades que llegaron al sistema operativo de Microsoft fue Timeline para Windows 10, una herramienta disponible en la última versión del sistema operativo y que nos ofrece una cronología de todo lo que hemos hecho en el sistema. El problema es que no es compatible con los principales navegadores de Internet. Por suerte hay solución y por ello os vamos a enseñar cómo añadir Chrome y Firefox al Timeline de Windows 10.
Como os decíamos, Microsoft añadió el Timeline de Windows 10 en la versión 1803 del sistema operativo de la compañía. Con esta herramienta la productividad de los usuarios aumenta al poder tener una línea de tiempo en la que poder ver qué aplicaciones hemos utilizado recientemente. ¿El problema? que hasta ahora solo funcionaba con algunas aplicaciones nativas como Microsoft Edge o Microsoft Office.
Siempre bien conectado: cómo utilizar redes VPN en Android y Windows 10
Han pasado meses y Microsoft sigue sin añadir más aplicaciones que sean compatibles con Windows Timeline. Por suerte ahora podemos, a través de una extensión, utilizar tanto Firefox como Google Chrome en la línea de tiempo de Windows 10. todo gracias a Windows Timeline Support, una herramienta que se va a convertir en un imprescindible para aquellos usuarios que utilicen Timeline y quieran integrar estos dos navegadores.
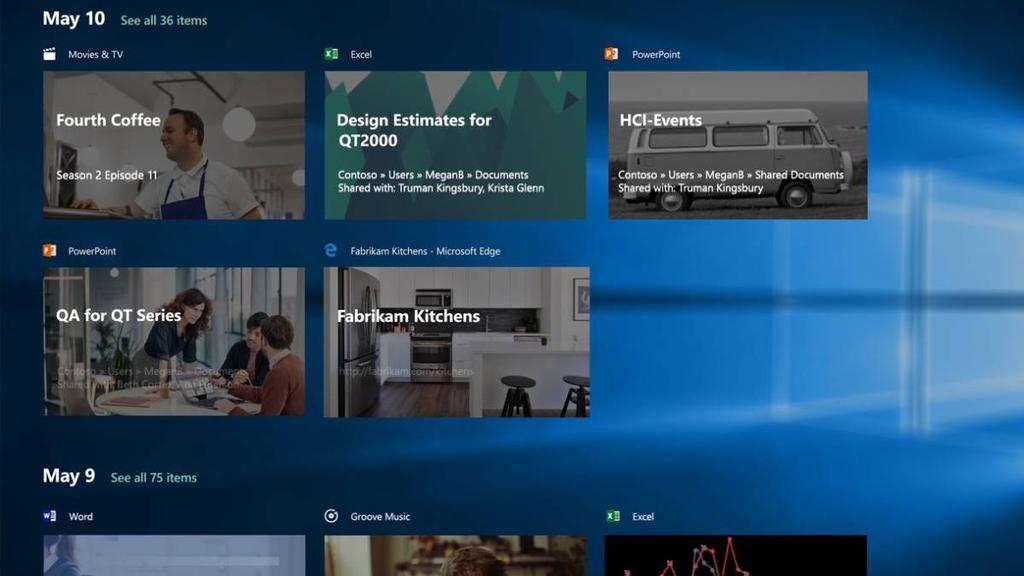
Así funciona Windows Timeline Support, la extensión para usar Chrome y Firefox en Timeline de Windows 10
Evidentemente, para poder utilizar esta extensión hay que tener la versión 1803 de Windows 10, ya que es la que integra Timeline. Una vez tengas esta versión tan solo deberás seguir estos pasos para poder utilizar tanto Chrome como Firefox en el Timeline del sistema operativo de Microsoft. El primer paso es descargar e instalar la extensión a través de este link.
Desveladas varias novedades de la próxima gran actualización de Windows 10
Como era de esperar, la extensión es totalmente gratuita. Eso sí, una vez la hayas instalado tendrás que iniciar sesión en tu cuenta de Microsoft y sincronizar los datos de navegación con la cuenta. Para ello, tan solo tienes que hacer click en el icono de la extensión que verás en la interfaz del navegador web que estés utilizando y seleccionar la opción iniciar sesión.
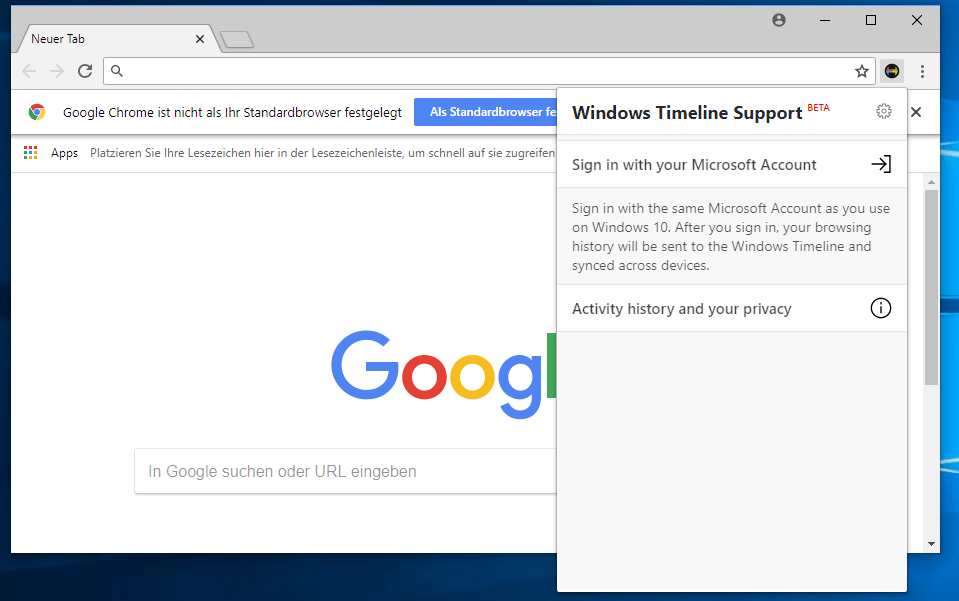
Sigue las intrucciones para iniciar la sesión y verás que el historial de navegación se vincula de forma automática con la cuenta que hayas seleccionado. Una vez hayas hecho esto verás que a través de Microsoft Graph, de ahí la necesidad de utilizar una cuenta de Microsoft, podrás ver todos los movimientos que has realizado tanto en Chrome como en Firefox.
Un truco bastante sencillo que te va a permitir utilizar Windows 10 Timeline con tus navegadores preferidos. Es una vergüenza que Microsoft a día de hoy siga sin ofrecer compatibilidad con los navegadores más utilizados, aunque por suerte hemos encontrado una solución a este molesto problema.