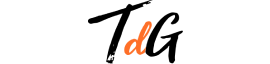Organizar las prioridades en las redes WiFi que se tienen disponibles -y con acceso generado- en los ordenadores con Windows 10 es algo que puede resultar de lo más efectivo. Un ejemplo es que es posible conseguir con esto es que siempre conecte a la que ofrece mejor calidad en un lugar concreto. Si esto te resulta interesante, te explicamos como ordenar las redes WiFi en Windows 10.
Para conseguir hacer esto no es necesario utilizar una aplicación de terceros, ya que el propio sistema operativo de Microsoft incluye todo lo necesario para conseguir ordenar las redes WiFi en Windows 10. El caso, es que consigas que tu ordenador o tablet acceda siempre a la red inalámbrica que crees que es la más conveniente tanto por la calidad de la señal como por la seguridad que nos aporta (y, esto último, no es precisamente un tema menor).
Pasos a dar para ordenar las redes WiFi en Windows 10
El proceso no es especialmente complicado, pero no se utiliza el sistema de ventanas que tan intuitivo resulta y, por ello, se hace uso de las líneas de comandos (la heredera de MS-DOS). No hay que asustarse, ya que como se comprobará conseguir ordenar las redes WiFi en Windows 10 es algo que se consigue en muy poco tiempo y que no pone en riesgo alguno el equipo.

Esto es lo que se tiene que hacer, cambiando en algunos casos el texto indicado, para conseguir el propósito de este artículo:
- Pulsa en el icono de Cortana, en la parte baja a la izquierda y, en el cuadro de texto, escribe Símbolo de sistema
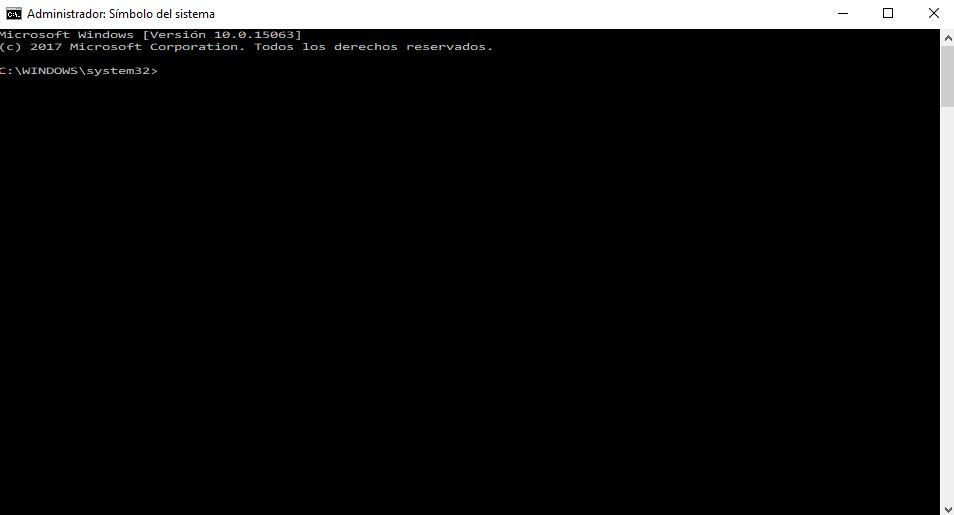
- En el icono que aparece en la parte superior, pulsa con el botón derecho del ratón y selecciona Ejecutar como Administrador
- Ahora debes escribir lo siguiente: netsh wlan show profiles y, a continuación, pulsar Enter. Podrás ver ahora el listado de las redes para ordenar las redes WiFi en Windows 10
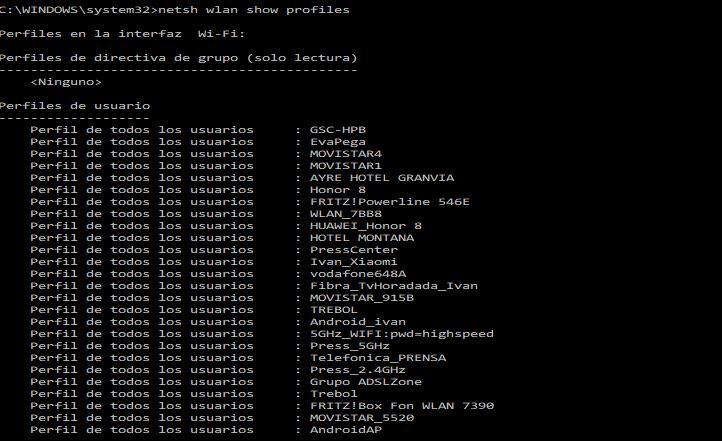
- Llega el momento de organizar todo y, para ello, debes escribir netsh wlan set profileorder name=”wifi-name” interface=”interface-name” priority=#. Para cada caso, debes cambiar wifi-name e interface-name con las específicas de la red inalámbrica elegida y, a continuación, cambien el símbolo # por la posición en la que deseas que esté. Pulsa ahora Enter. Haz esto para cada caso necesario
- Si deseas ver si todo ha ido como debe, vuelve a escribir netsh wlan show profiles y verás en pantalla si has conseguido ordenar las redes WiFi en Windows 10 como deseabas
Como ves, no es nada complicado el realizar los pasos necesarios para ordenar las redes WiFi en Windows 10, por lo que gracias a esta opción estarás seguro que accedes siempre a la red inalámbrica adecuada y segura.