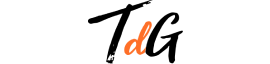Utiliza automáticamente el Modo oscuro en Windows 10 cuando llega la noche

Actualmente existe un Modo oscuro en Windows 10 pero no son muchos los usuarios que lo utilizan. Evidentemente, le falta a la compañía de Redmond ofrecer opciones avanzadas en su uso -y también una visualización más depurada-, pero la opción está presente. Te contamos como establecer de forma automática su uso dependiendo de la hora del día.
No se ofrece en el sistema operativo de la compañía dirigida por Satya Nadella la opción de indicar que se utilice el Modo oscuro en Windows 10 cuando llega la noche. Esto es algo que seguro que mucho agradecerán, especialmente si se puede automatizar parte del proceso. Pues bien, nosotros indicamos cómo conseguirlo aprovechando al máximo lo que ofrece el desarrollo en la actualidad (se espera que en la siguiente grana actualización de este se ofrezcan novedades a este respecto).
Para conseguir esto no es necesario dar uso de aplicaciones de terceros, por lo que no tienes riesgo alguno al realizar los pasos que son necesarios para automatiza el uso del Modo oscuro en Windows 10. Así, la herramienta a la que se dará uso es al Programador de tareas que se incluye en el propio sistema operativo -por lo que es necesario utilizar una cuenta de Administrador-.

Cómo automatizar el uso del Modo oscuro en Windows 10
Lo primero es ejecutar el Programador de tareas, algo que puedes hacer escribiendo su nombre en el cuadro que hay en la zona inferior del escritorio (el mismo en el que se da uso a Cortana). Ahora, pulsa en el menú Acción selecciona la opción Crear una tarea básica.
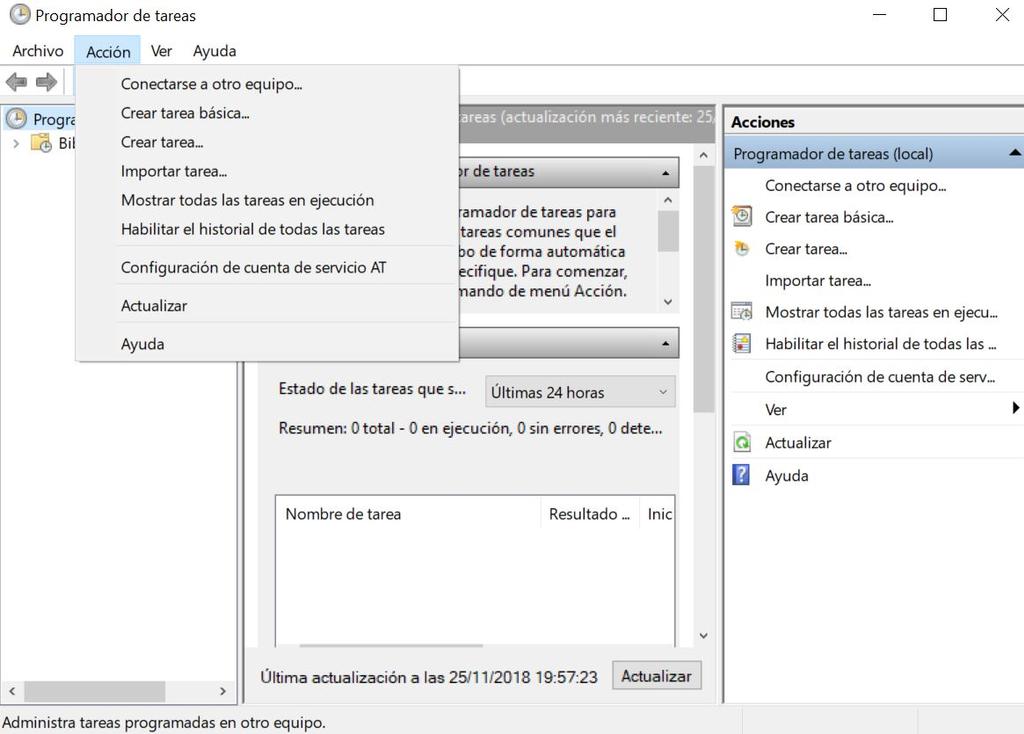
En la venta que aparece pon el Nombre que desees así como una descripción si lo consideras oportuno. Ahora pulsa en Siguiente y debes elegir Diariamente para avanzar pulsando en Siguiente. Llega el turno de establecer una rango horario en el que la tarea será efectivo -aquí depende de lo que tu creas oportuno., como por ejemplo las nueve de la noche-. Debes dejar Repetir cada con el valor 1 día y, en la nueva ventana aparece, elige Iniciar un programa.
Llegan los pasos más delicados, donde no debes perder atención para realizarlos de forma adecuada. Tienes que escribir en el cuadro de Windows Programa o script lo siguiente: reg. En el denominado Agregar argumentos haz lo propio con lo siguiente: add HKCU\SOFTWARE\Microsoft\Windows\CurrentVersion\Themes\Personalize /v AppsUseLightTheme /t REG_DWORD /d 0 /f. Pulsa ahora en sSguiente y todo habrá finalizado para el Modo oscuro en Windows 10.
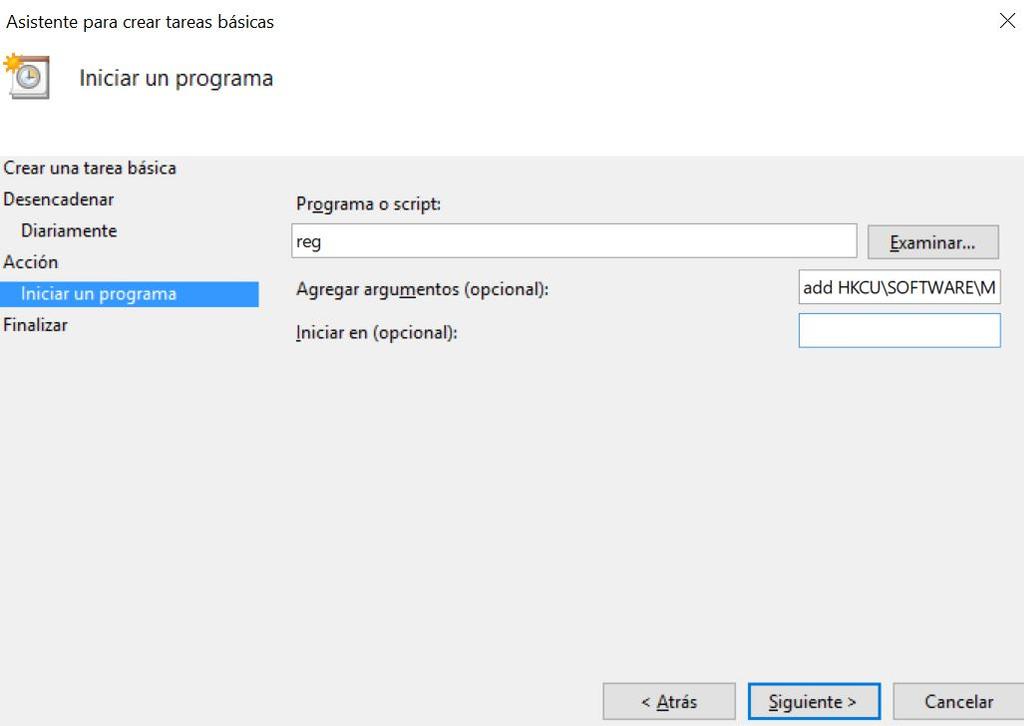
Activa el Modo claro en Windows 10
Ahora tienes que hacer lo propio para establecer el modo claro cuando llegue una hora determinada. Debes seguir los mismos pasos -cambiando la hora de inicio, evidentemente-. Pero, eso sí, una vez que escribas reg en el primer cuadro, en el segundo debes hacer lo propio con la siguiente cadena: add HKCU\SOFTWARE\Microsoft\Windows\CurrentVersion\Themes\Personalize /v AppsUseLightTheme /t REG_DWORD /d 1 /f. Ahora sí, habrás acabado.
El nuevo Light Theme de Windows 10 traerá una interfaz más luminosa