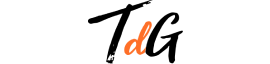Unifica tus cuentas de correo: usa Gmail para utilizar el correo de Outlook
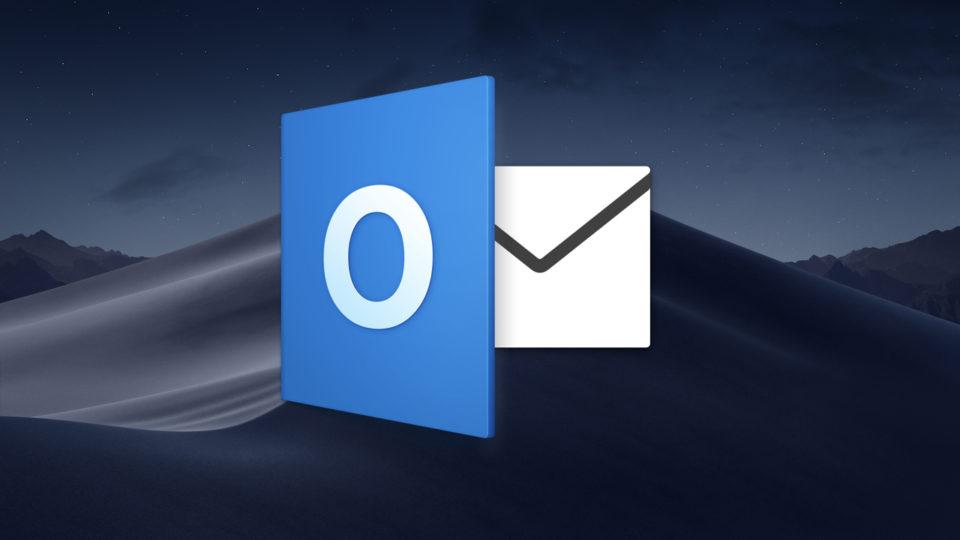
Es posible que tengas una cuenta de correo de Gmail y, también, del servicio gratuito Outlook de Microsoft (que es el heredado de Hotmail). Si deseas gestionar los mensajes que te llegan en la aplicación que ofrece Google, debes saber que conseguirlo es de lo más sencillo como te vamos a indicar.
Los pasos que vamos a mostrar se pueden utilizar tanto en el sistema operativo Android de Google como en iOS de Apple, por lo que podrás utilizar la cuenta de Outlook que tienes el cliente de Gmail independientemente del teléfono o tablet que tengas. Por lo tanto, hablamos de procesos que ofrecen una amplia compatibilidad y usabilidad.
Olvida a Gmail en tu teléfono: cómo configurar una cuenta de Google en Outlook
Evidentemente, antes de comenzar debes tener claro tanto la dirección de correo de Outlook que deseas utilizar en la aplicación Gmail (que desde hace un tiempo soporta el uso de cuentas que no son propias de Google) y, como no, la contraseña. Esto es lo único que debes tener a mano -aparte de disponer de la aplicación instalada-. Estos son los enlaces del desarrollo de la compañía de Mountain View para iOS y Android:
Pasos para configurar una cuenta de Outlook en Gmail
Esto es lo que tienes que hacer para tener disponible en la aplicación Gmail el correo de Outlook de una forma sencilla y con todas las opciones habituales que ofrece la compañía norteamericana en su desarrollo:
- Abre la aplicación Gmail en tu teléfono o tablet
- Pulsa en el icono de la parte superior derecha que tiene la imagen identificativa de tu cuenta
- Aparece una ventana en la que debes elegir la opción Añadir otra cuenta
- Verás una lista con los servicios que se pueden configurar casi de forma automática, como por ejemplo Yahoo! Debes elegir Outlook, Hotmail y Live
- Ahora tienes que poner la dirección de correo y, luego, la contraseña
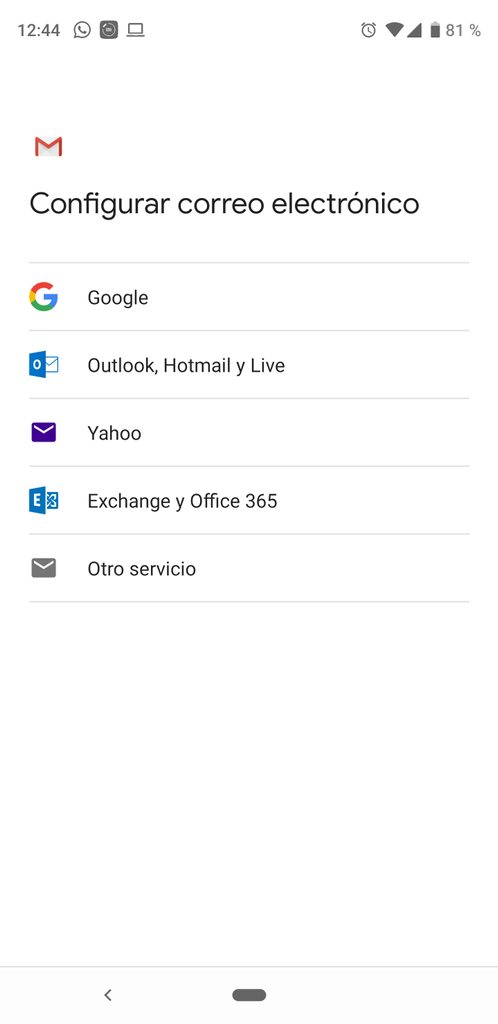
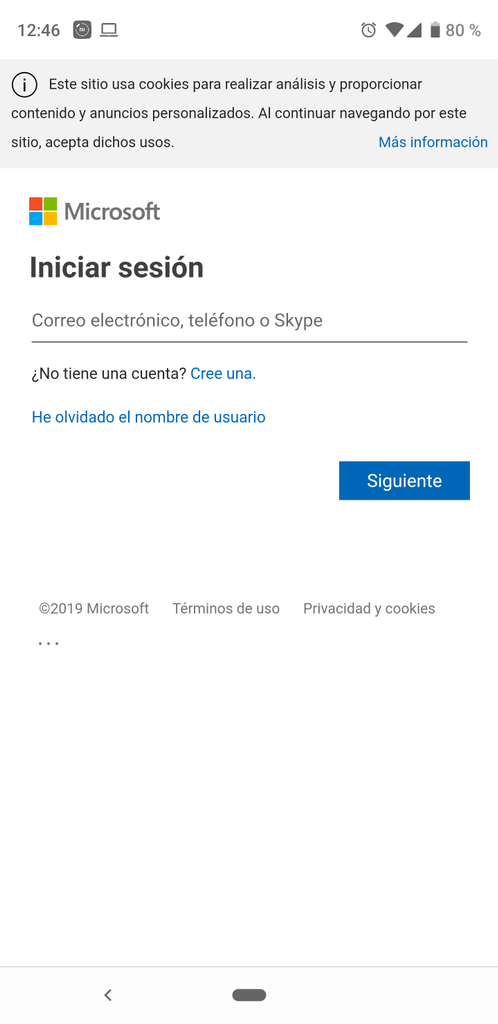
- Selecciona opciones en la siguiente ventana como la frecuencia de sincronización, qué hacer con las imágenes o el nombre que aparece para identificar la cuenta
- Pulsa en Aceptar y en cuestión de segundos tendrás configurada la cuenta de Outlook en Gmail para la utilizarla de forma habitual
- Es importante especificar bien lo que se tiene que hacer con los adjuntos, como por ejemplo si se descargan sólo conectado a redes WiFi
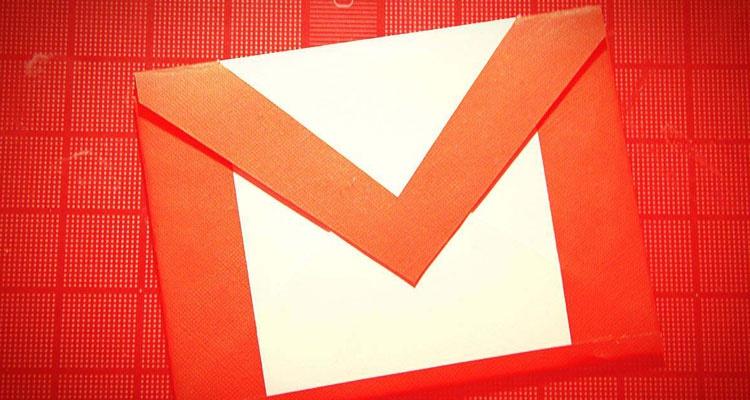
Así de sencillo es dar de alta en el desarrollo de Google una cuenta de Outlook, pero es igual de fácil hacer lo propio con todas las opciones que se pueden gestionar en Gmail de forma automática a la hora de darlas de alta.
Smart Compose de Gmail desactiva algunas sugerencias ¿por qué?