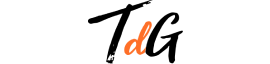Cómo utilizar la herramienta Captura de pantalla de Word

En alguna ocasión seguro que has necesitado hacer una captura de pantalla de lo que estás haciendo con el ordenador y no tenías muy claro cómo hacerlo. Pues bien, si tienes instalada la aplicación Microsoft Word, en ella se incluye lo necesario para hacer esto de forma muy sencilla.
Esta opción que se integra en el software de la compañía de Redmond se tiene que considerar como básica, ya que permite realizar una captura de pantalla sin más. Así, no se deben tener más pretensiones en lo que tiene que ver con la edición de la imagen obtenida, por poner un ejemplo. Eso sí, su función la realiza con solvencia y, para muchos, será más que suficiente para su día a día (con el añadido especial que permite insertar lo conseguido de forma muy rápida e intuitiva en los documentos de texto que se generan en Word).
Microsoft Office 2019 ya es oficial, descubre sus novedades más interesantes
Por cierto, no se debe esperar que esta herramienta esté disponible en versiones muy antiguas el editor de texto del que hablamos. Pero, desde la entrega que se lanzó en 2013, nosotros hemos comprobado que es posible realizar una captura de pantalla y ahorrarse algunos pasos para integrar la imagen (lo que siempre es positivo). Si lo que deseas es tener alguna opción más avanzada en tu trabajo, debes recordar que en Windows 10 se incluye la aplicación Recortes, por lo que tampoco debes instalar un software de terceros.
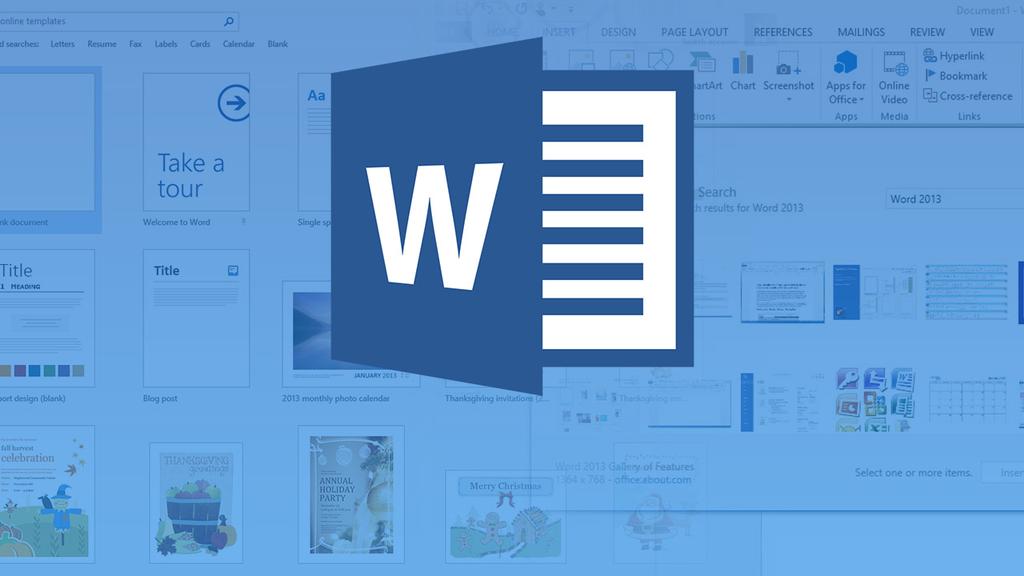
Cómo utilizar la herramienta Captura en Word
Lo cierto es que todo resulta bastante sencillo, lo que es una gran virtud a la hora de dar uso a esta herramienta. No hay que instalar nada adicional ni realizar acciones complejas. Simplemente tienes que seguir los pasos que indicamos a continuación:
- Abre Word de forma habitual en tu ordenador
- En la cinta superior debes elegir la opción Insertar. Ahora debes buscar en el apartado Ilustraciones la herramienta Captura (es la última de la derecha)
- Aparece una pequeña ventana en la que puedes ver las opciones que ya has hecho y, justo debajo, un botón denominado Recorte de pantalla
- Se cierra entonces Word, de forma minimizada pero activa, y se puede realizar la captura de pantalla deseada simplemente con arrastrar con el ratón
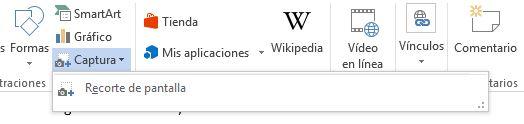
- Al hacer esto directamente lo obtenido se incrusta en el documento de texto en el lugar en el que está el cursor
- Si no es lo que deseas, elimina la imagen de forma habitual y puedes acceder a su uso pulsando en Captura de nuevo. Por cierto, que esto también es posible copiar y pegar, para poder utilizarlo en otro software aprovechando a Windows 10
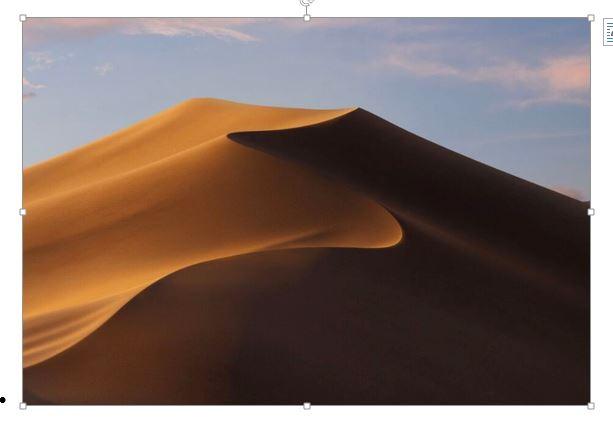
Si deseas conseguir una aplicación web que permite trabajar como si tuvieras instalado Adobe Photoshop en este enlace puedes conseguirlo con un desarrollo que, además de útil, es completamente gratuito (aunque recomendamos registrarse para sacarle el máximo partido).