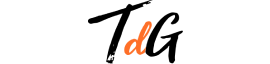Cambia la carpeta Fortnite en Windows 10 y no pierdas nada de tus avances

Es posible que debido a falta de espacio o por buscar una mejor organización de lo que tienes instalado en el ordenador necesites cambiar la ubicación de la carpeta de Fortnite en Windows 10. Indicamos cómo conseguir esto sin que tengas problemas a la hora de seguir disfrutando del conocido juego de Epic Games.
Lo cierto es que en el software de la desarrolladora no se da esta posibilidad, lo que puede suponer un problema para más de uno que necesita cambiar de lugar la Fortnite en Windows 10 (debido a, por ejemplo, que con el paso de las actualizaciones lo que ocupa el juego aumenta de forma considerable). El caso es que es completamente posible mover de un sitio a otro lo que ya se tiene, pero se deben realizar unos pasos concretos que ya anunciamos que llevan su tiempo.
Disfruta de Apex Legends y Fortnite: mandos Bluetooth que son compatibles
Antes de nada es muy importante realizar una copia de seguridad de todos los datos que se tiene instalados del juego en el ordenador. Debes copiar la carpeta C:\Program Files\Epic Games\Fortnite por completo (siendo esta la ubicación predeterminada, pero si la cambiaste debes buscar la que estableciste en su momento). Recomendamos utilizar un disco externo u un pendrive de gran capacidad para realzar esto. Es un paso previo completamente necesario para evitar posibles problemas.

Pasos para cambiar de ubicación Fortnite en Windows 10
Para indicar lo que se tiene que hacer tomaremos como referencia que se desea pasar el juego a un disco interno diferente, que en este caso tiene como letra de la unidad D. El caso, es que una vez que has hecho la copia anterior y la tienes a buen recaudo, debes desinstalar Fortnite del ordenador de forma habitual.
Ahora lo que tienes que hacer es realizar una nueva instalación donde deseas tener el desarrollo y que es donde acabará Fortnite en Windows 10. El proceso lo debes ejecutar desde el launcher de Epic Games de forma habitual (seleccionado la carpeta de destino nueva). Ahora viene un paso importante: una vez que se descargue el contenido y se comienza con la instalación, debes cancelar el proceso (espera que lleve al menos un 2 o 3%). Esto se realiza para que se apliquen los cambios necesarios en el registro de Windows.

Ahora busca la carpeta Fortnite que se he creado en la nueva ubicación -que estará prácticamente vacía-. Aquí, es donde debes copiar el contenido de la que tiene el mismo nombre de tu copia de seguridad. Si aparece algún aviso de archivo ya existente, debes elegir la opción Reemplazar para cambiar el lugar en el que tienes instalado Fortnite en Windows 10.
Llega el paso final que no es otro que reiniciar el ordenador una vez que todo se ha copiado. Hecho esto ejecuta de nuevo el launcher de Epic Games y continúa la instalación. Este software leerá los nuevos archivos y añadirá los que falten -de ser necesario-. Será un proceso rápido. Al finalizar esto, podrás comenzar a jugar con Fortnite en Windows 10 en su nueva ubicación.

Te recomendamos que, al menos por un tiempo prudencial, mantengas a buen recaudo la copia de seguridad que has realizado. Todo este proceso seguirlo es responsabilidad única del propio usuario.
Así es la skin exclusiva de Fortnite para el Samsung Galaxy S10 Plus